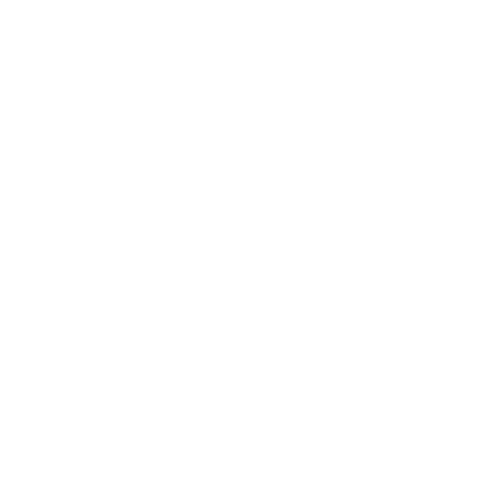This page exists to try to address all of the most frequently reported bugs in Super Animal Royale.
Game Crashes
This section attempts to guide users through common causes of game crashes. The game's log file is invaluable for identifying the cause of issues.
Log file
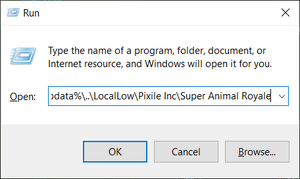
Press ⊞ Windows+R and paste, then press "OK"
You can usually find the cause of game crashes or game-breaking bugs in the game's log file. The game's log file can be found at:[1]
| Platform | File path |
|---|---|
| Windows | %appdata%\..\LocalLow\Pixile Inc\Super Animal Royale\Player.log
|
| Mac | ~/Library/Logs/Unity/Player.log
|
| Linux (Proton) | ~/.steam/steam/steamapps/compatdata/843380/pfx/drive_c/users/steamuser/AppData/LocalLow/Pixile Inc/Super Animal Royale/output_log.txt
|
Windows users can follow these steps to access the log file:
- Press ⊞ Windows+R
- Copy and paste
%appdata%\..\LocalLow\Pixile Inc\Super Animal Royalein the box - Press "OK"
Once you have the log file open, look for any error messages, and refer below for common troubleshooting steps. If these steps do not solve your problems, you can visit the #bugs-and-tech-help channel on the SAR Discord for further support.
Troubleshooting steps
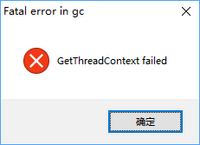
Fatal error in gc
GetThreadContext failed
Add the game to the trusted list in your antivirus software. If it doesn't work, disable it or uninstall it.
d3d11: D3D_FEATURE_LEVEL_11_1 not-recognized (only 11.0 runtime installed?)
Make sure Windows is up to date. You can try to manually install this platform update.
D3D11: Failed to create RenderTexture (0 x 0 fmt 27 aa 1), error 0x80070057
- Right click "Super Animal Royale" in your Steam Library
- Click "Properties"
- Click "Set launch options..."
- Paste
-screen-width 1920 -screen-height 1080(adjust the numbers according to your resolution) - Restart the game, and set your preferred resolution in the settings. You can now delete the launch option.
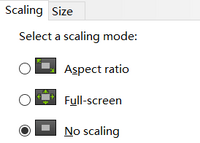
Nvidia Control Panel
IndexOutOfRangeException: Array index is out of range. at UnityEngine.Display.RecreateDisplayList (System.IntPtr[] nativeDisplay) [0x00000] in <filename unknown>:0
Depending on your hardware, follow these steps:[2]
- Intel: Open the Intel Control panel and switch the "Scaling" option from "Maintain Display Scaling" to "Maintain Aspect Ratio".
- AMD: Open the AMD Radeon settings and under "display" change the scaling mode from "preserve aspect ratio" to "full panel".
- AMD: Open the Catalyst Control Center in "Advanced View", select My Digital Flat Panels > Properties (Digital Flat Panel), and under "Image Scaling Preferences" select "Maintain Aspect Ratio".
- Nvidia: Open the Nvidia Control Panel, click on "Adjust desktop size and position page", and change "Aspect ratio" to "No Scaling".
d3d11: failed to lock buffer XXXXXXXXXXXXX of size 2184164 [XXXXXXXX].
Reinstall your GPU's drivers.
InControlNative.dll caused an Access Violation (0xc0000005)
Delete InControlNative.dll at \Super Animal Royale_Data\Plugins\InControlNative.dll in your game installation path. You might not be able to use your controller to play the game after deleting this file.
Crash before the Modus/Pixile logo splash screen: Initializing Microsoft Media Foundation failed. It seems that the Microsoft Media Foundation is not installed on this machine or a newer version of Microsoft Media Foundation is required. To install the necessary libraries please install the Media Feature Pack from https://www.microsoft.com/en-us/search/result.aspx?q=Media+Feature+Pack for your version of Windows.
This probably happens because you're using Windows 10 N. Try installing the "Media Feature Pack". In Start > Settings > Apps > Apps and features > Optional features > Add a feature, locate the Media Feature Pack in the list of available optional features, and install it.
Nintendo Switch software crash
When game crashes occur on Nintendo Switch and the following error message appears: "The software was closed because an error occurred." This has sometimes been reported to occur both mid-match and at the end of the match, or right before users enter the game lobby. Some suggestions that might help are as follows:
- Ensure that your device is turned off fully after use (i.e. hold down the Power button until the menu appears, then select "Power Options" > "Power Off") instead of putting the device into sleep mode (i.e. pressing the Power button once)
- Verify that your console has the latest system version by going to "System Settings" > "System" > "System Update"
- Check for any corrupt data for the software via “System Settings” > “Data Management” > “Software” > “Check for Corrupt Data”
- Delete and re-download the game
Game window does not open but Steam says game is running
An issue has been reported after the v0.91 update that SAR may fail to display the game window in certain situations. If this occurs it could be an issue with the Unity crash handler executable.
- Workaround:
- Right click "Super Animal Royale" in your Steam Library
- Click "Properties"
- Click "Local Files"
- Click "Browse Local Files..."
- Find a file in that directory named "UnityCrashHandler64" and rename it to "UnityCrashHandler64_old" (The file will be suffixed with .exe if you have file extensions turned on.)
Only title bar is displayed or only a white screen (or flickering) is visible
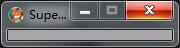
Only title bar is displayed and cannot be maximized.
- Solution:
- Right click "Super Animal Royale" in your Steam Library
- Click "Properties"
- Click "Set launch options..."
- Paste
-screen-width 1920 -screen-height 1080(You can adjust the numbers according to your resolution) and click "OK" - Restart the game and reset the resolution, and delete the launch option following aforementioned steps
No audio in game
Possible solutions:
- Try to uninstall the following programs:
- Change outputs in Razer Audio Controller
Linux Proton issues
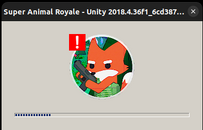
An error while launching Super Animal Royale on Ubuntu/Debian Linux.
Crashing when launching game on the hamsterball Loading screen screen. (This mostly happens on integrated graphics.)
Make sure your drivers are updated. You can also try using the following launch options: PROTON_USE_WINED3D=1 %command% (right click on the game in the Steam Library and click Properties).
Black screen on launch
Try to use proton-ge (Installation guide) or a newer Proton version.
Game doesn't want to close when clicking on exit
kill -9 it or stop it from the Steam interface.
Game server could not authorize you.

- Normally resolves itself after 5 minutes or so. This is due to the server thinking you are still in a game (perhaps your previous match crashed).
Server Could Not Verify Your Inventory
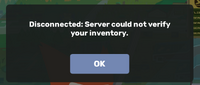
- Join #bugs-and-help on SAR Discord and ask for assistance.
Not logged into Steam
"Steam Login is Required to Play!" error:
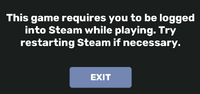
Solution:
- Make sure your system clock is set to the normal timezone[5]
UNITYTLS_X509VERIFY_FLAG_EXPIREDerror in log
- Launch the game in Steam
- Creating a shortcut to the game executable does not work and results in this issue. You have to create a shortcut from Steam itself (right click on the game -> Manage -> Add Desktop Shortcut).
- Make sure Steam is not having server-side issues here.
- If this page times out, encounters errors loading, or has other issues loading, it's very likely Steam is having server-side issues. [6]
- Check if the text "Offline Mode" is displayed at the very bottom of Steam.
- If it is, left click on the text "Steam" at the top left of Steam, and click "Go Online".
- Make sure that no other programs block the connection to steam (e.g. anti virus, ...)
- Known programs to cause issues:
- Comodo antivirus (Add the game to it's exception list: File rating => File list => Add the exec => trust)
- Known programs to cause issues:
- Restart Steam, then restart the game
- If you're using Mac, and previous steps haven't solved your problem:
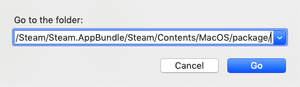
Press ⇧⌘G and paste, then press "Go"
- Open Finder
- Press ⇧ Shift-⌘ Command-G
- Paste
~/Library/Application support/Steam/Steam.AppBundle/Steam/Contents/MacOS/package/and press "Go" - Rename the "tmp" folder to "tmp~"
- Restart Steam, then restart the game
- If you're using Mac, and even previous steps for macs haven't solved it either:
- Open the Apple menu in the top left corner of your desktop view.
- Select System Preferences > Network.
- Choose the network service you use from the list, e.g. Ethernet or AirPort or Wifi.
- Click Advanced...
- Open the Proxies tab.
- Uncheck any proxies that may be checked.
Network Issues
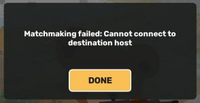
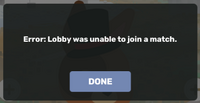
Including but not limited to:
- Matchmaking failed: Cannot connect to destination host
- Matchmaking failed: Received no data in response
- Matchmaking failed: Request timeout
- Matchmaking failed: Servers are not active
- Cannot matchmake, missing player info.
- Disconnected: Failed to establish connection - no response from remote host
- Error: Lobby was unable to join a match.
Troubleshooting steps
- Try again
- Add the game to your anti virus exception list
- Restart the game
- Reboot your computer
- Verify you have network connectivity and also try to reset your wifi modem. This might help!
- Make sure your DNS servers are working properly
- Check firewall and security software settings
- Make sure ports 32168, 8192-8400 are open
- Verify that you are able to ping the servers for your region:
- Contact the #bugs-and-help on the SAR Discord server to get the current relevant IP address.
- Current IP address (March 22, 2024):
- NA: 142.0.193.188, 104.217.250.234
- EU: 172.255.10.4, 172.255.10.252
- SA: 189.1.168.4
- AS: 84.17.37.10, 84.17.37.40
Controller not recognized
Here are some things to try if Super Animal Royale does not recognize your controller:
- Verify you are not missing specific drivers for your controller
- Try enabling "
Generic Gamepad Configuration Support"in SteamSettings -> Controller -> General Controller Settings -> Generic Gamepad Configuration Support
Nintendo Switch Pro Controller
Super Animal Royale may not recognize the sticks on a Nintendo Switch Pro Controller:
- Try enabling
Switch Pro Configuration SupportinSettings -> Controller -> General Controller Settings
Blank Box in Steam When Installing
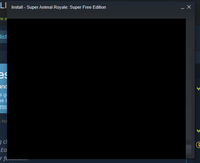
A blank looking box may pop up when attempting to install Super Animal Royale.
- This can possibly resolved by hitting the space bar a few times in order to proceed through the hidden menus.[7]
Avast Update Issue
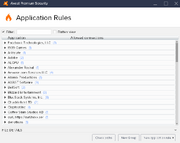
Stage one of avast setup

What the settings should be
"I keep trying to hit the play button but it keeps giving me the Server Not Responding error"
A recent Avast Update has buggered the auto-decide settings for SAR. You will now need to make a complete Internet Exception to the game!
- Open Avast interface.
- Click Protection, then click firewall.
- In the settings that now pop up, scroll to the bottom and hit "Application Settings"
- Type "Super" in the filter and look for Super Animal Royale.exe
- You will see a set of yellow bars, click the last one on the right which will set the game to "Allow All Connections"
- Close the dialogue, the Avast Interface, and you should be set!
Black Screen Errors
Black Screen Lock
- If you have a VPN, you could get stuck on the black loading screen after the lobby countdown instead of ending up on the Giant Eagle. To stop this, change the VPN protocol to "OpenVPN (TCP)".
Game Launches With a Black Screen
- Try typing "-novid" into the Steam launch options for Super Animal Royale (Properties --> General --> Launch Options)
References
- ↑ https://docs.unity3d.com/Manual/LogFiles.html
- ↑ https://steamcommunity.com/discussions/forum/1/1480982971174752598/
- ↑ https://steamcommunity.com/discussions/forum/1/2217311444342760024/
- ↑ https://www.msi.com/page/nahimic
- ↑ Clogg on Discord: https://discord.com/channels/413200888010637313/462468399382134784/1195525842797854832 "note to future self: SSL CA certificate error was UNITYTLS_X509VERIFY_FLAG_EXPIRED error in log which is fixed by making sure system clock is set to normal timezone"
- ↑ https://help.steampowered.com/en/faqs/view/669A-2F68-D1D1-A5EC
- ↑ https://steamcommunity.com/app/843380/discussions/1/2533741983663689381/